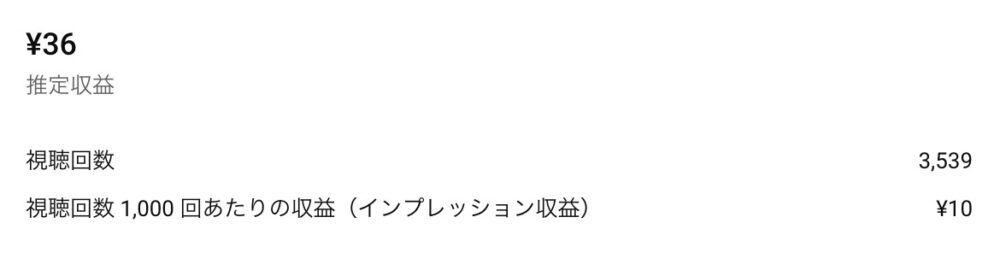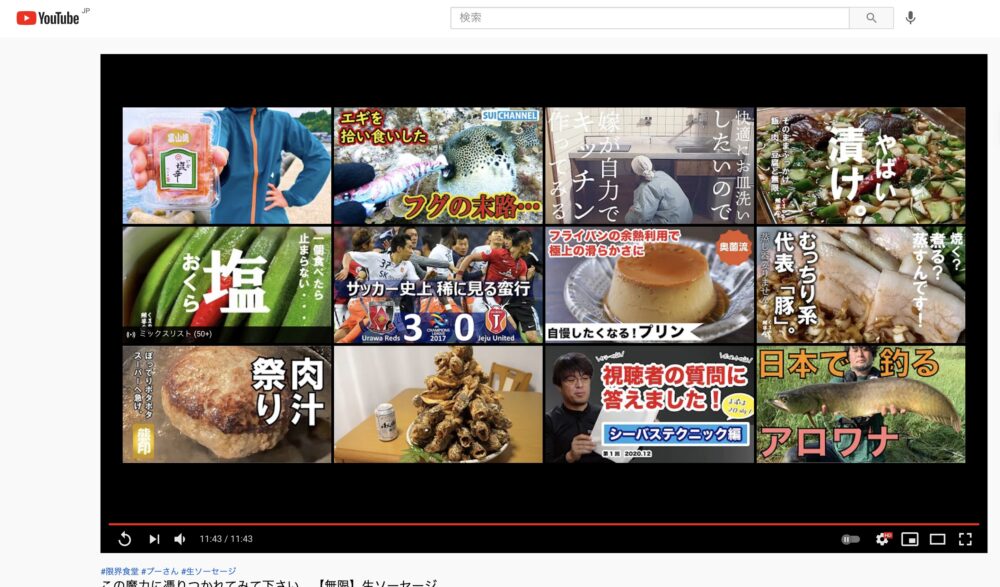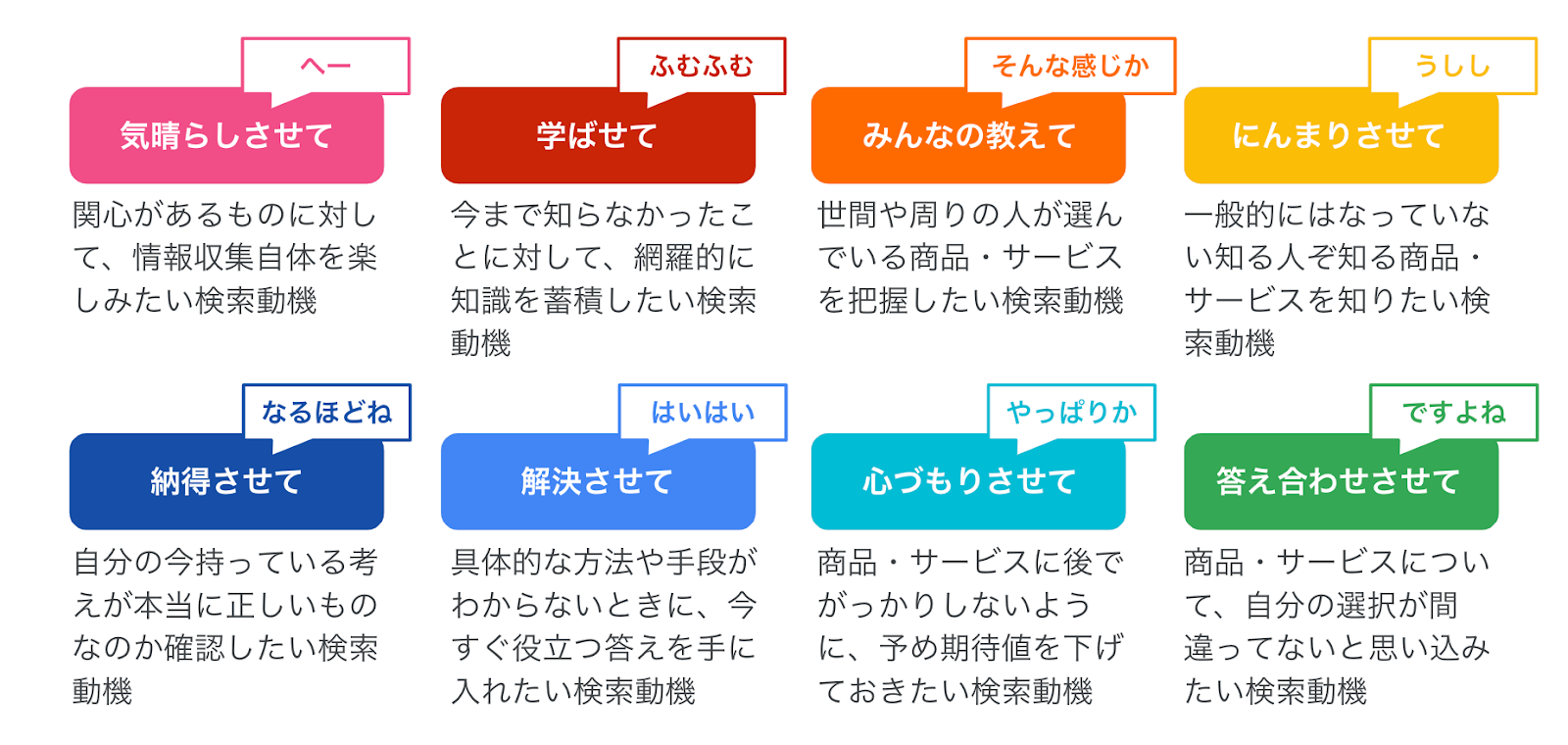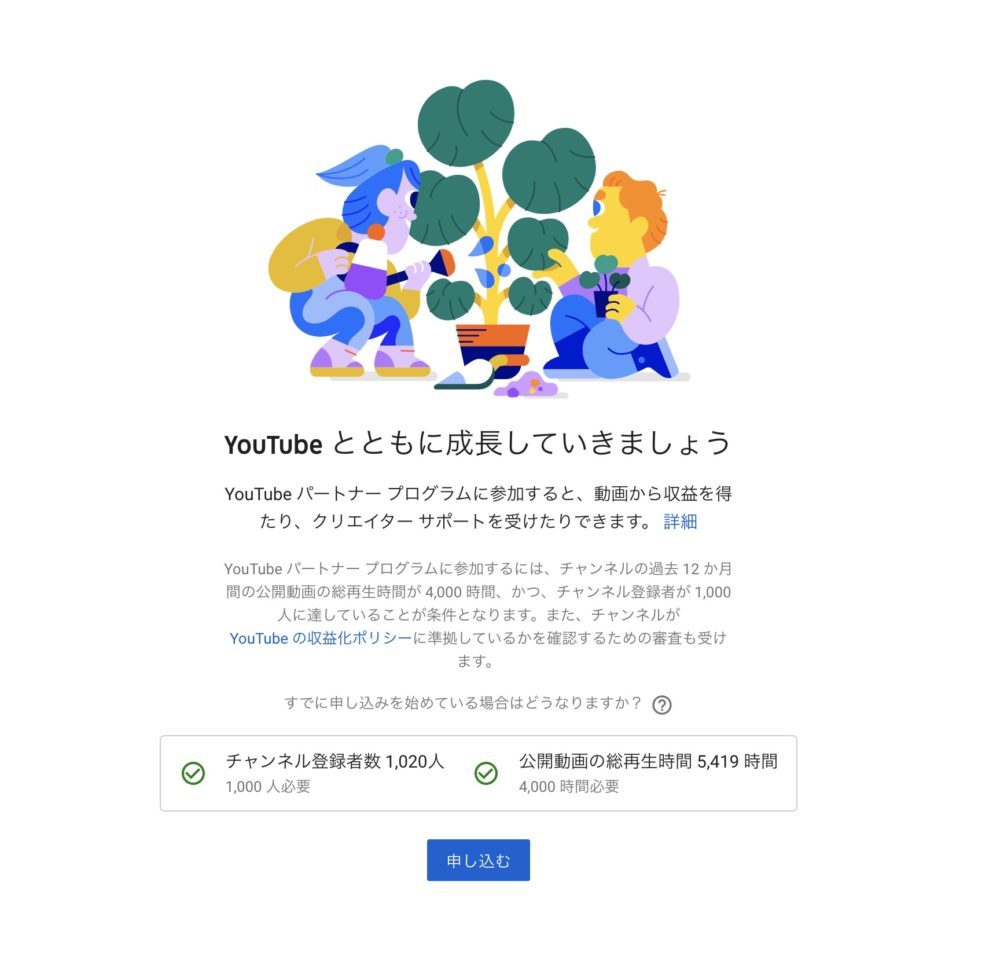YouTuberとして動画を製作してYouTube上で公開する上で避けて通れないのが、サムネイル作りです。今回はMicrosoft PowerPoint を使って簡単にYouTubeのサムネイルを作る3つのステップを紹介したいと思います。
この記事の目次
用意するもの
Microsoft PoserPoint 2016以降のバージョンのパワーポイントが必要です。Microsoft PoserPoint 2016以降出ないとデザインアイデアの機能が実装されていません。
ステップ0:PowerPointの初期設定
PowerPointですが、初期設定として画面のサイズをワイド画面(16:9)に合わせておきます。デザインは無地で問題ありません。
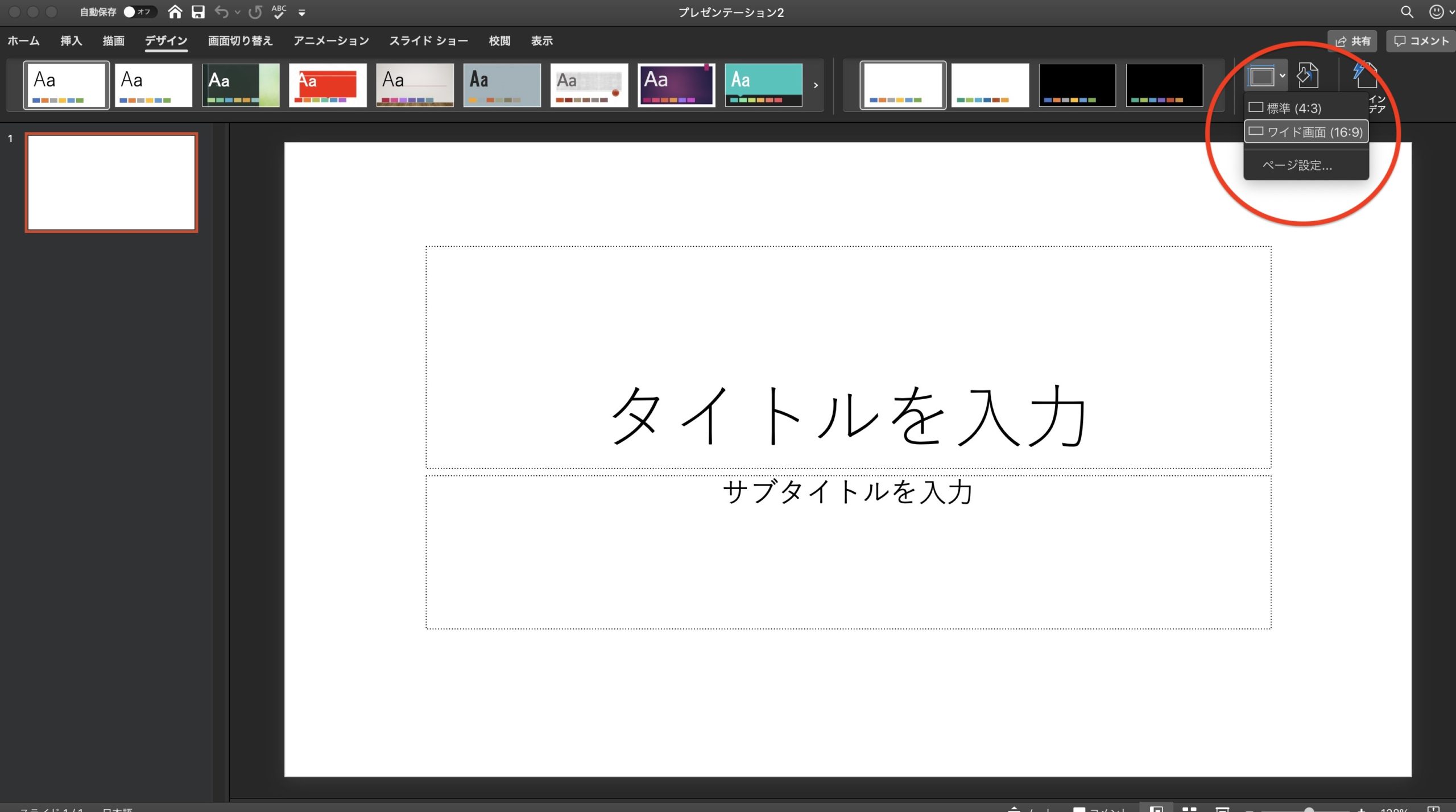
ステップ1:デザインアイデアの機能を使って、画像をフィットさせる
サムネイルに使いたい画像を動画から切り出して、画面の上に持ってきます。その後、デザインアイデアの機能を使って、画像と画面を完全にフィットさせます。最新版のパワーポイントであれば、自動的にデザインアイデアの機能が起動するはずです。
もし自動的にデザインアイデアが立ち上がらなければ、デザインからデザインアイデアの機能を見つけることができます。
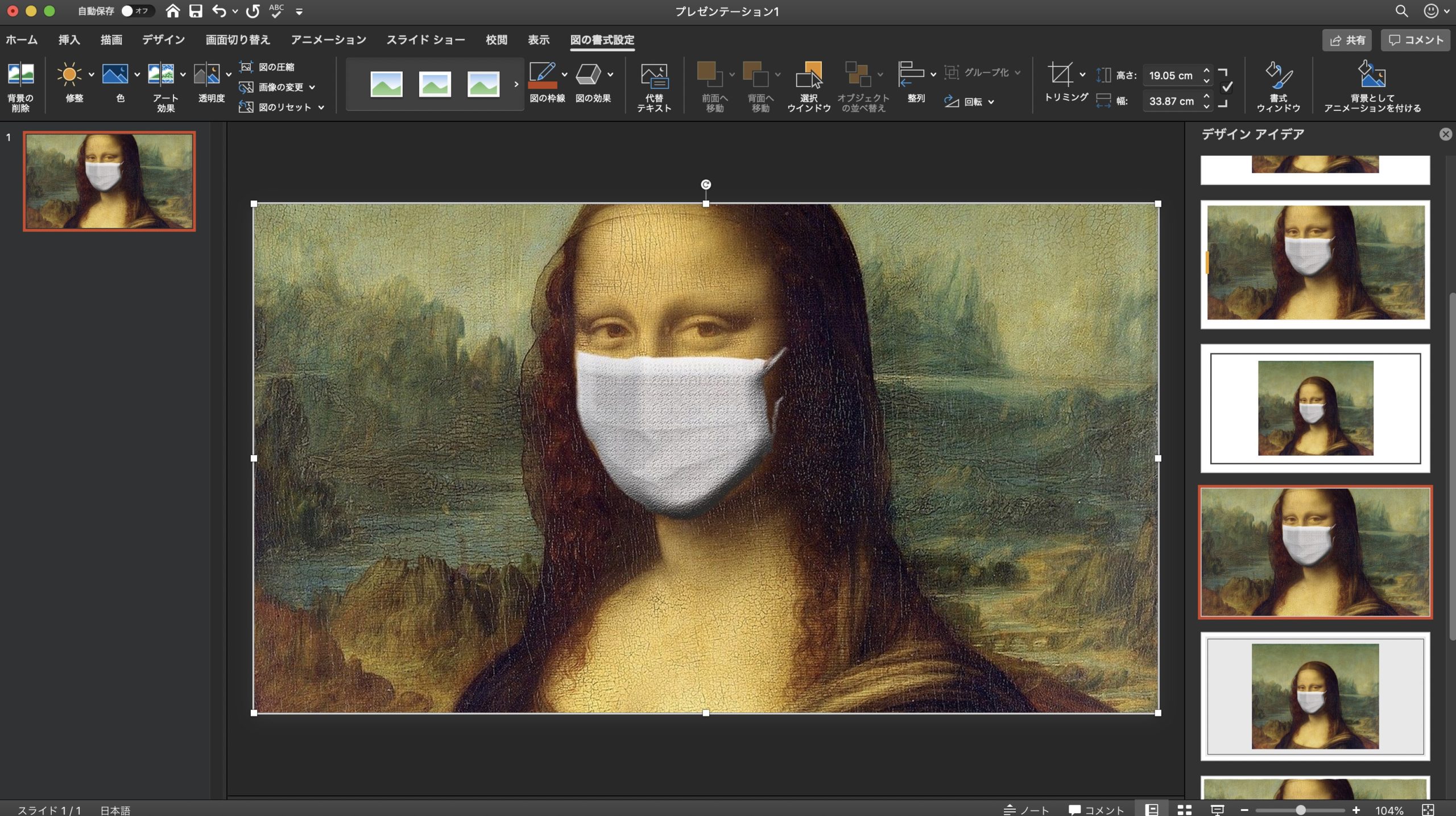
ステップ2:袋文字を使ってテキストを追加する
画像が画面にフィットしたら、テキストボックスを使って文字を追加していきますが、テキストを書いたら図形の書式設定の機能を使って、テキストを袋文字に変更していきます。
袋文字とは、文字の外周に複数の枠線を重ねて作る文字の装飾手法で、様々な画像の上に読み易い文字を追加するためには必須の機能です。どの色を選択するべきかは画像によって異なりますので、いろいろと試してみると良いでしょう。
下の例では、シンプルに白い文字に黒い枠線を追加してあります。
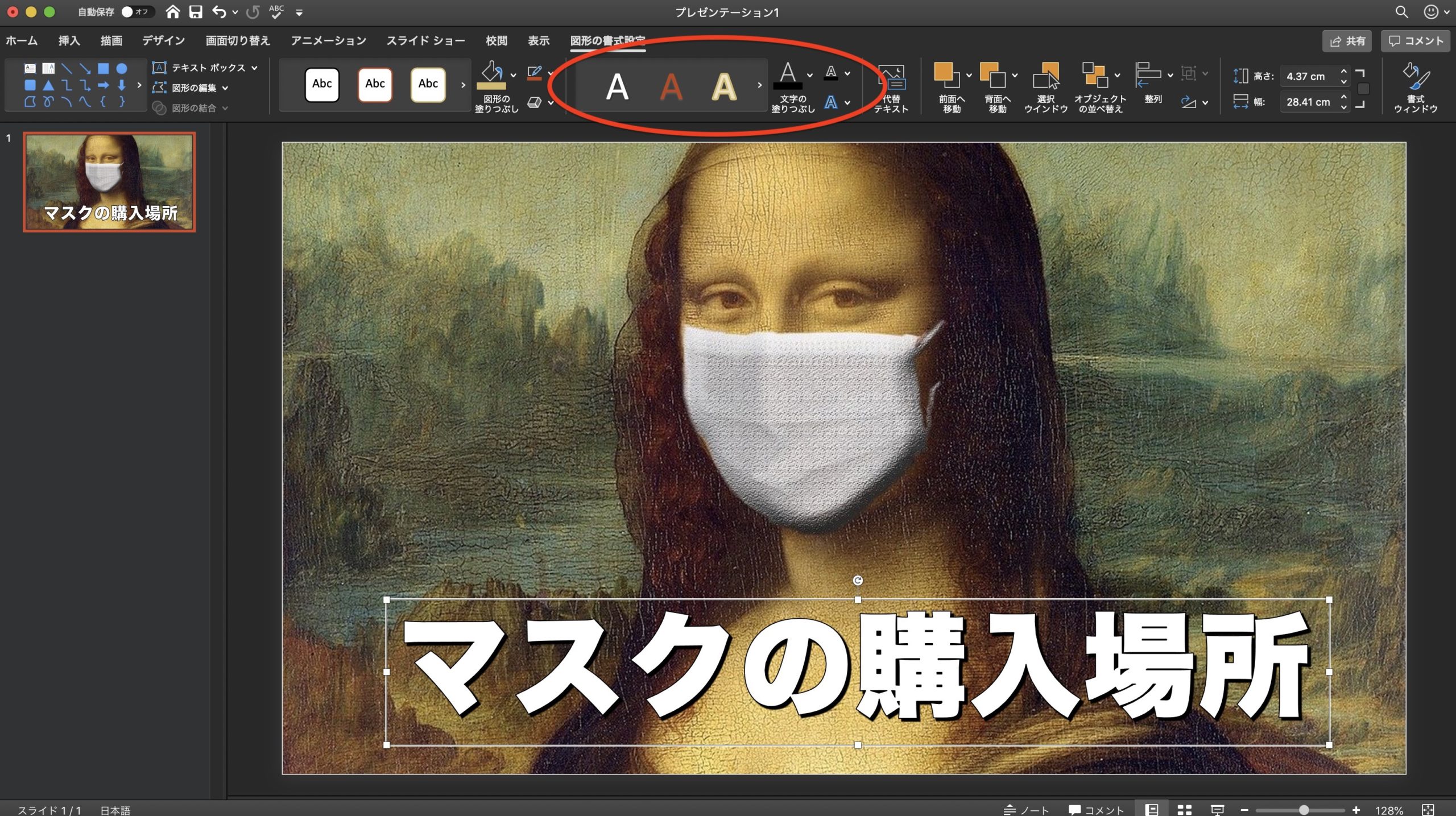
ステップ3:書き出す
文字の追加が終わったら書き出しの作業を行います。書き出しは ファイルからエクスポートの機能を選択します。
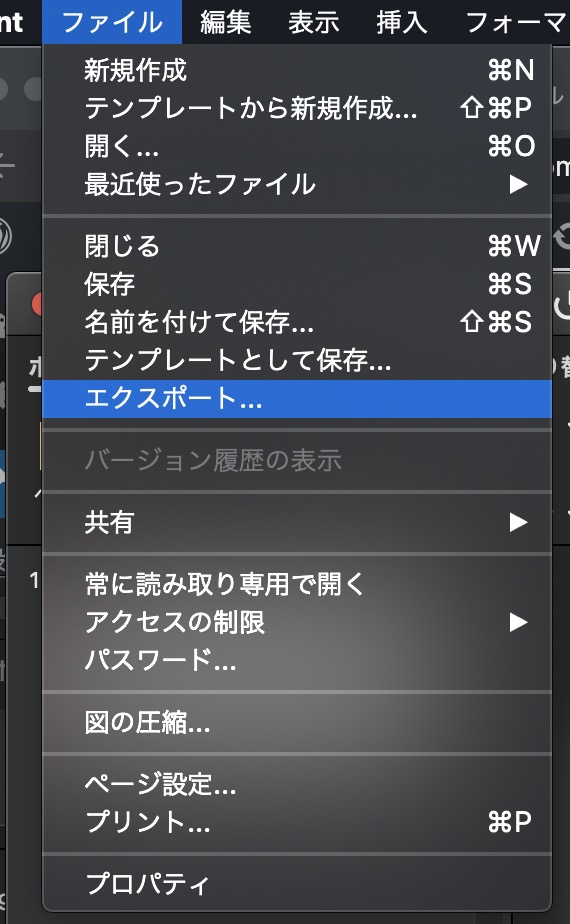
すると別のウィンドウが立ち上がり、エクスポートの詳細を設定することができます。ここでのポイントは以下の3点です
- ファイル形式をJPEG
- 現在のスライドのみ
- 幅1280・高さ720
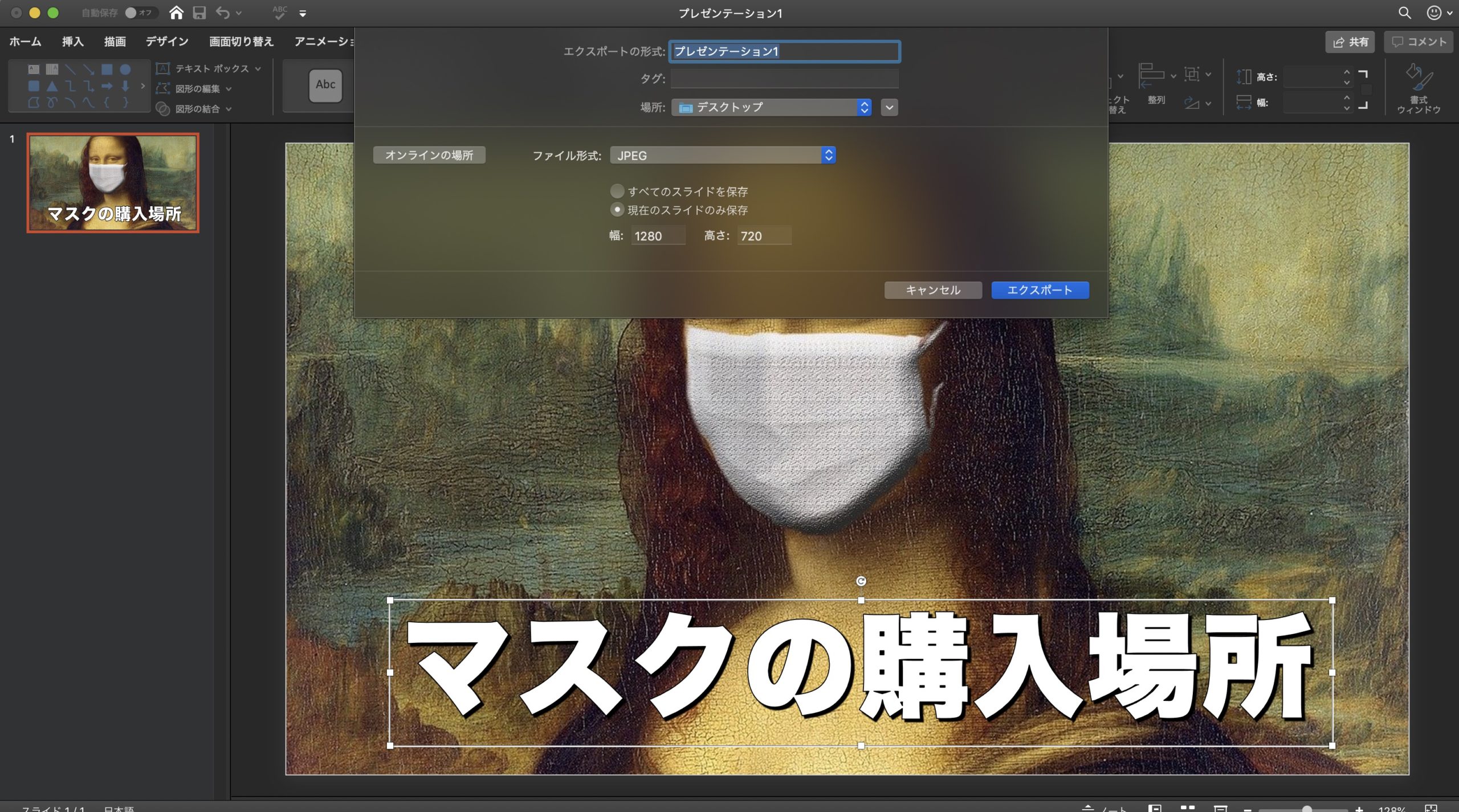
これで書き出せばYouTubeの管理画面に追加できるサムネイルが完成です。