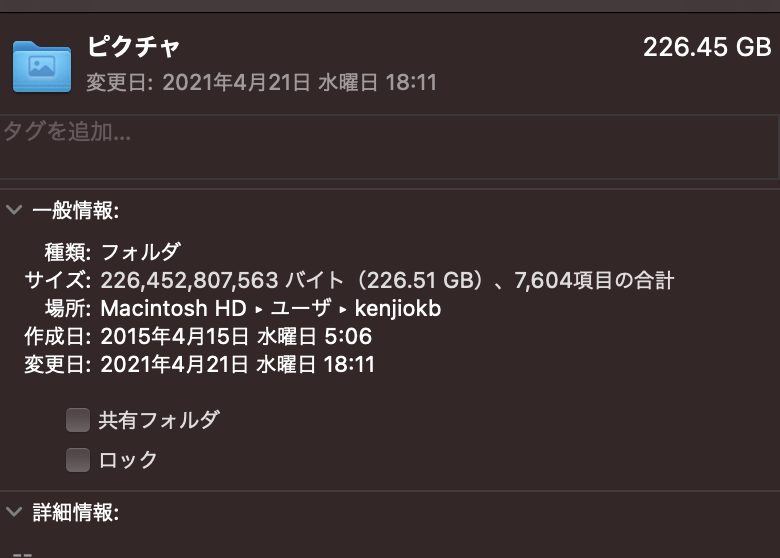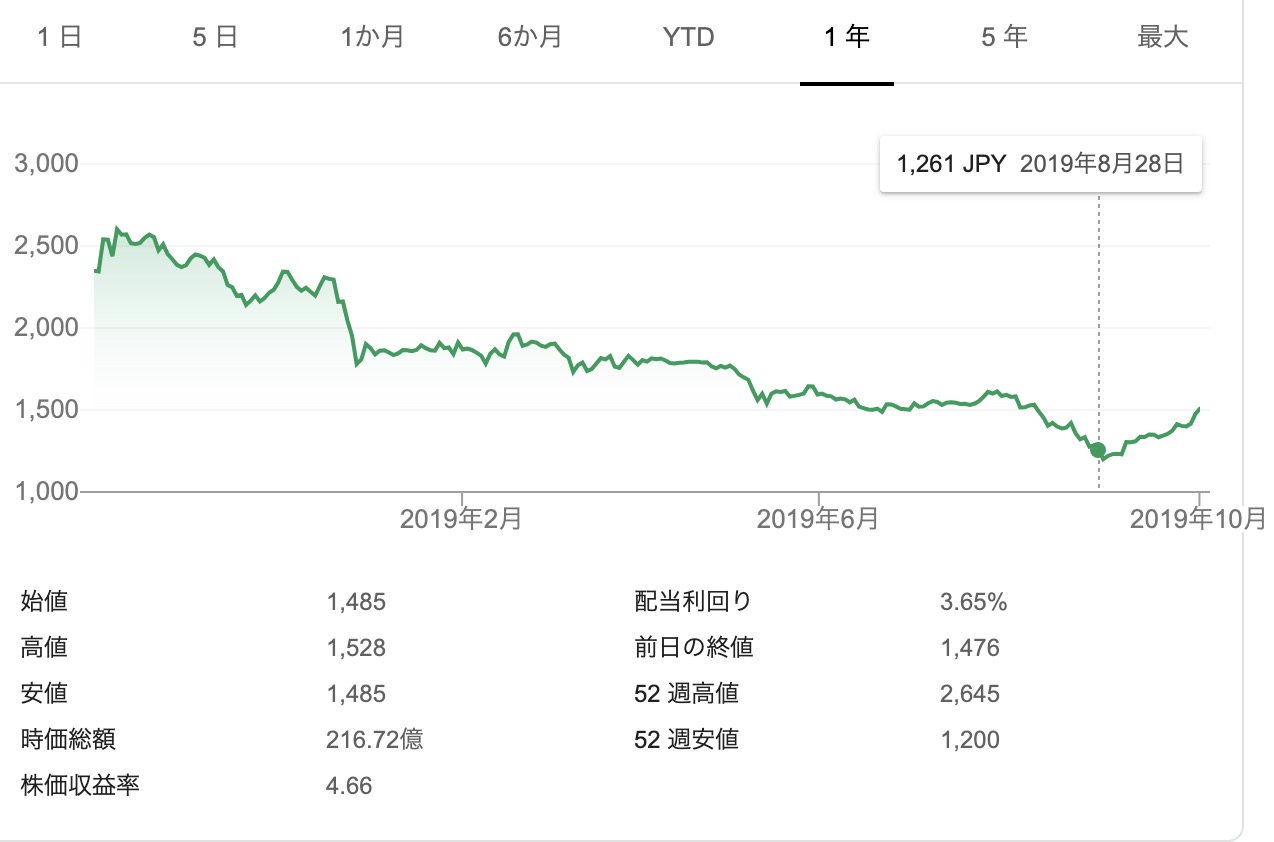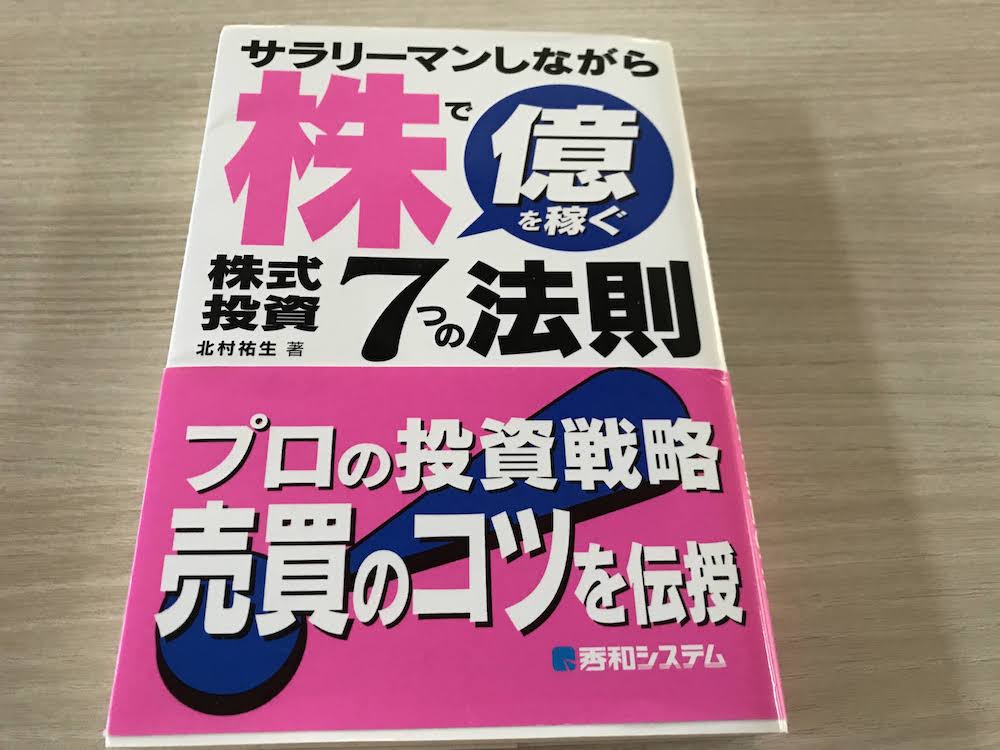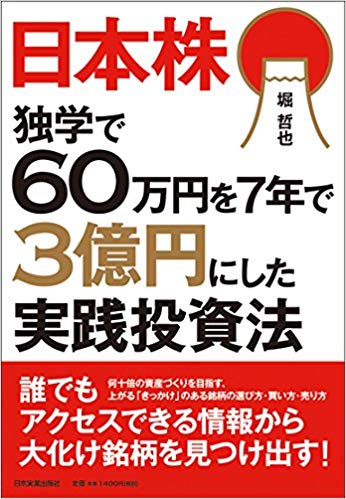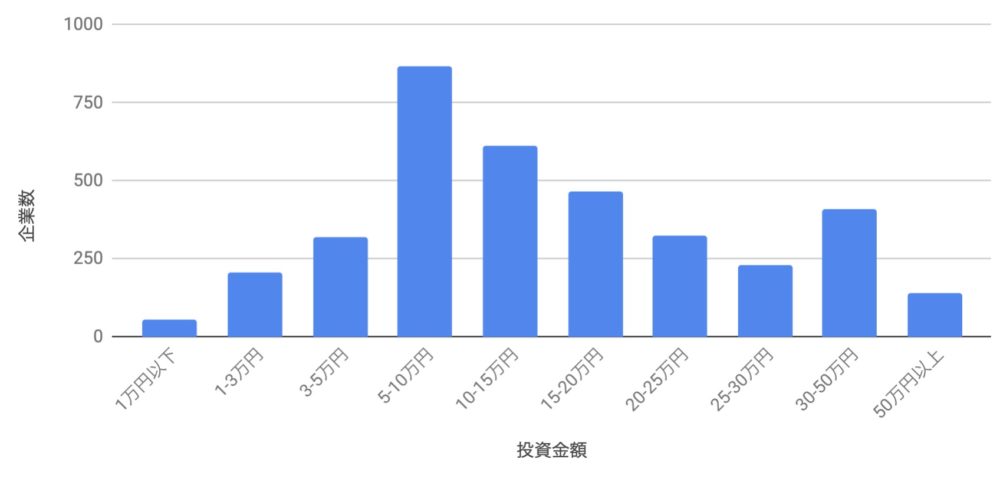僕はブログを書く時にスクリーンキャプチャを多用するのですが、ある日スクリーンキャプチャをしても全くファイルが保存されなくなりました。
いろいろ調べてみると、Macのストレージ容量がほとんとなくなっていることに気づきました。
ゴミ箱を空にしたり、重いファイルを探して削除したりしてみましたが、なかなか思うように空き容量が増えません。
以下がストレージを占有している各カテゴリなのですが、困ったのがこの「その他」です。その他だけで300GBも使っています。
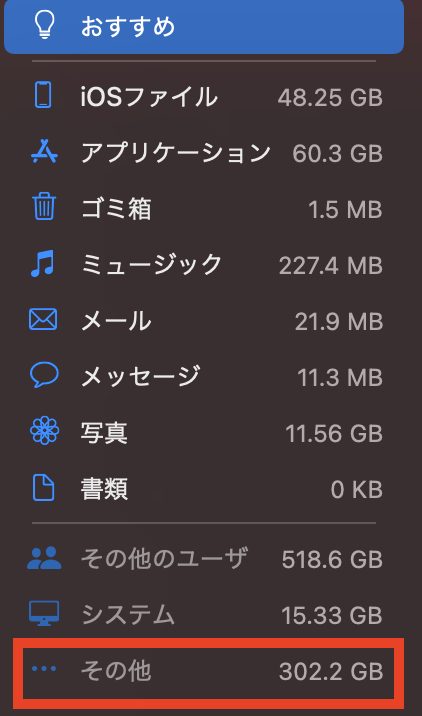
「その他」とは何か
Macでの「その他」とはMacのOSで関連づけられていないファイル形式を指します。MacのOSで関連づけられていないため、カテゴリ上で「その他」という分類になってしまいます。
具体的には、Appleが作っていない様々なファイルを指します。
- .pdf, .doc, .psdなどMicrosoftやAdobeソフトの保存ファイル
- .zip, .dmg, .isoなどの圧縮ファイルやディスクイメージ
- macOSシステムと一時ファイル
- zip.やdmg.などのディスクイメージとアーカイブ
まあ、本当にmacOSの主要なカテゴリに分類されないすべてのモノを「その他」と呼んでいます。
「その他」を占有するファイルの探し方
で問題はこの「その他」に分類されたファイルをどのように探すか、です。結論から言うと、Finderの「スマートフォルダ」という機能を使うと簡単に探すことができます。
「スマートフォルダ」とは、「設定した条件ごとにファイルを管理できるフォルダ」のことです。
以下手順です。
ステップ1:Finderを開き、スマートフォルダを立ち上げる
Finderを立ち上げ、ファイルメニューから「新規スマートフォルダ」を選択します。
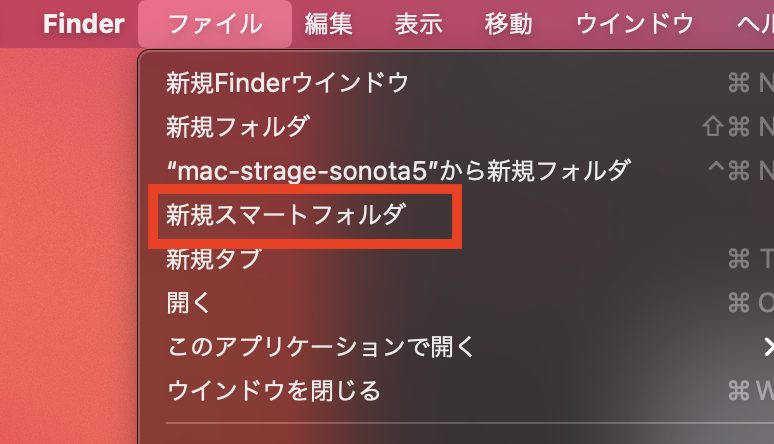
ステップ2:検索オプション「ファイルサイズ」を追加する
スマートフォルダが立ち上がったら、右端にある「+」マークを押して検索オプションを追加しましょう。
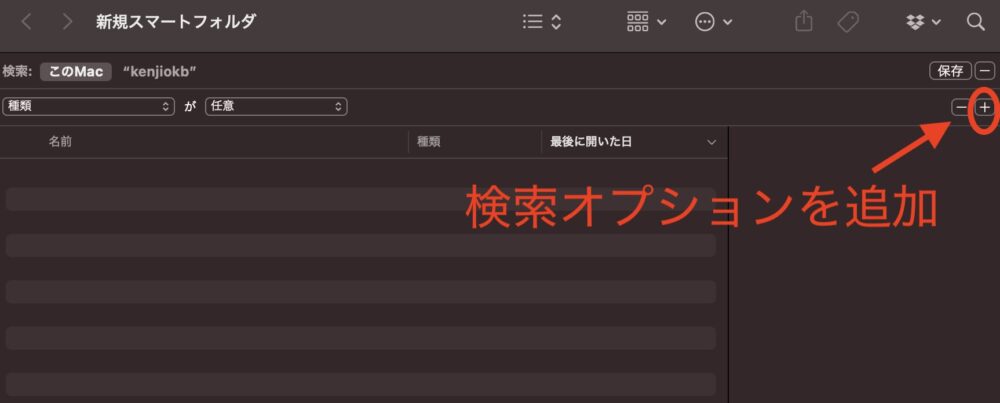
すると検索オプションを設定できるようになります。「名前」をクリックします。
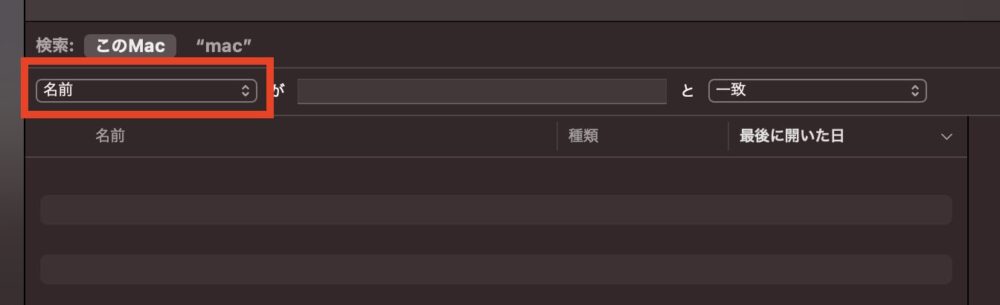
そして表示されたドロップダウンから一番下の「その他」を選びます。

検索属性を選択する画面が出てくるので検索窓がら「ファイルサイズ」と検索しましょう。
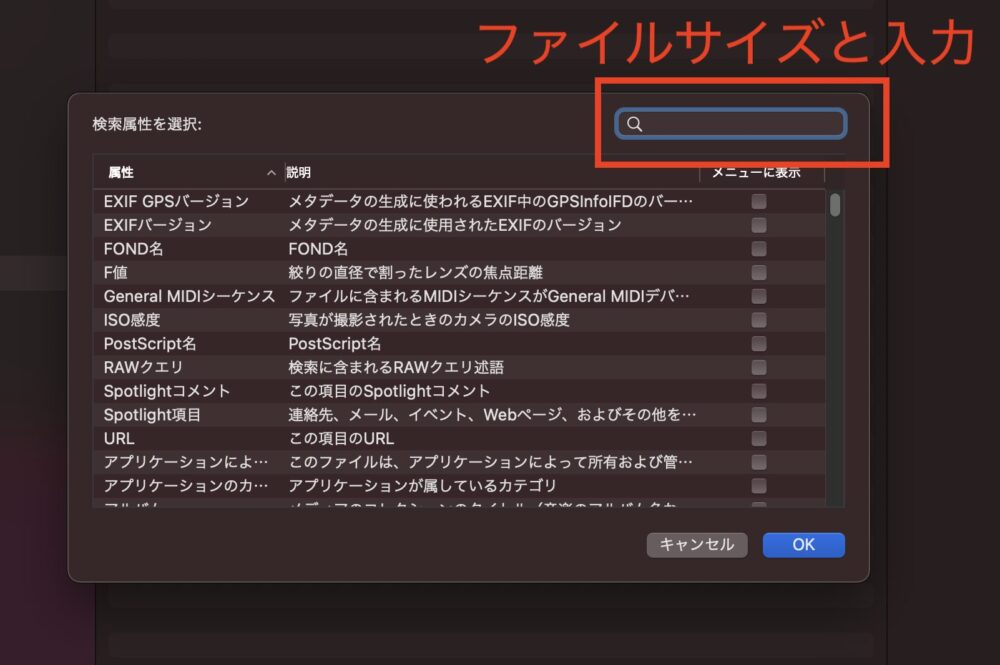
すると属性「ファイルサイズ」が表示されるので、選択してOKボタンを押します。
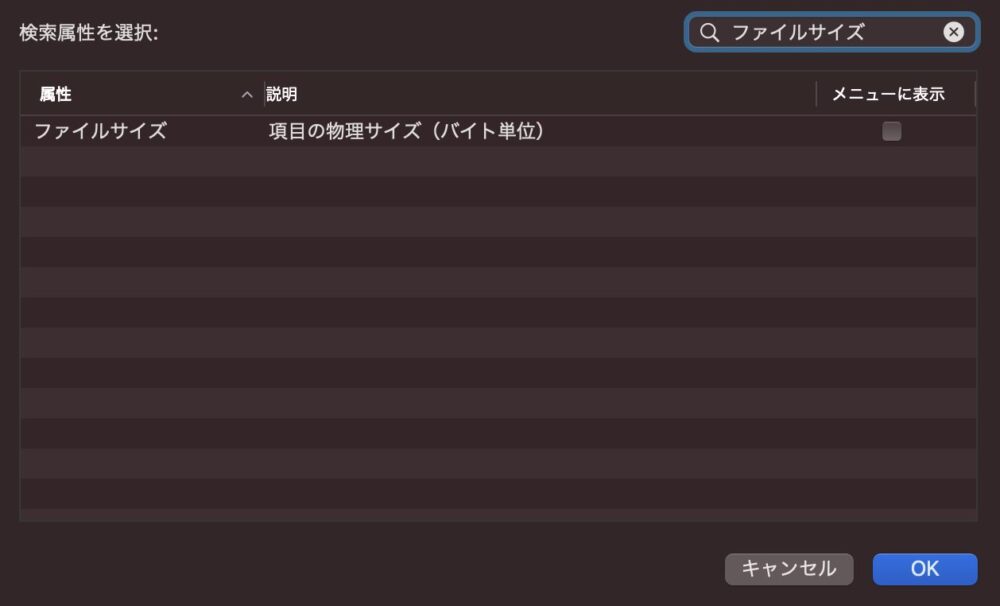
ステップ3:容量の大きいファイルを検索する
今回はファイルサイズが1MBよりも大きいファイルを検索してみました。
すると・・・
出るわ出るわ出るわ!!
ほとんどがJPGやCR2ファイルです。妻が一眼レフで撮影した写真ファイルが原因だったようです。

ファイルがどこにあるかは、どれか一つファイルを選んで「内包しているフォルダで表示」を押すと教えてもらえます。
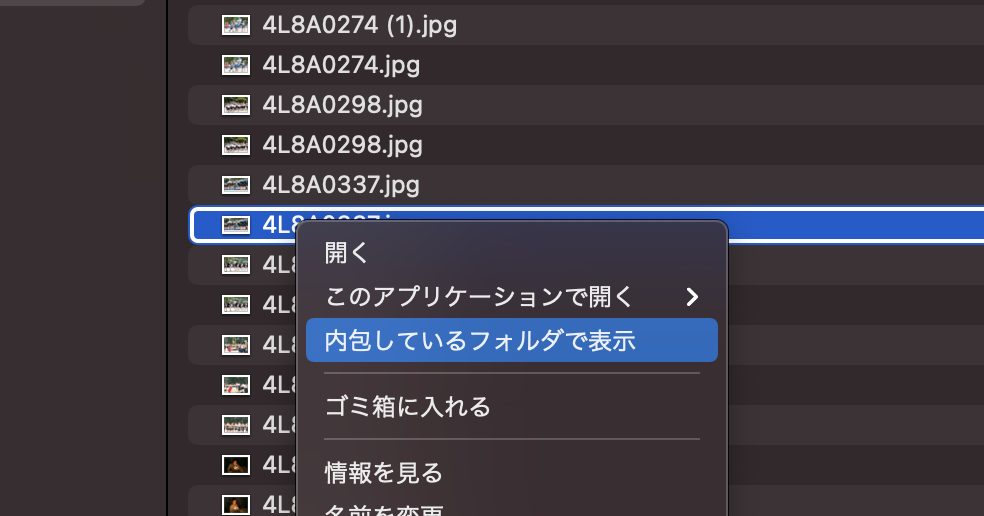
階層形式で表示するとどこにあるのか一目瞭然です。やはりピクチャの中にありました。日付ごとにバックアップファイルが大量にあります。
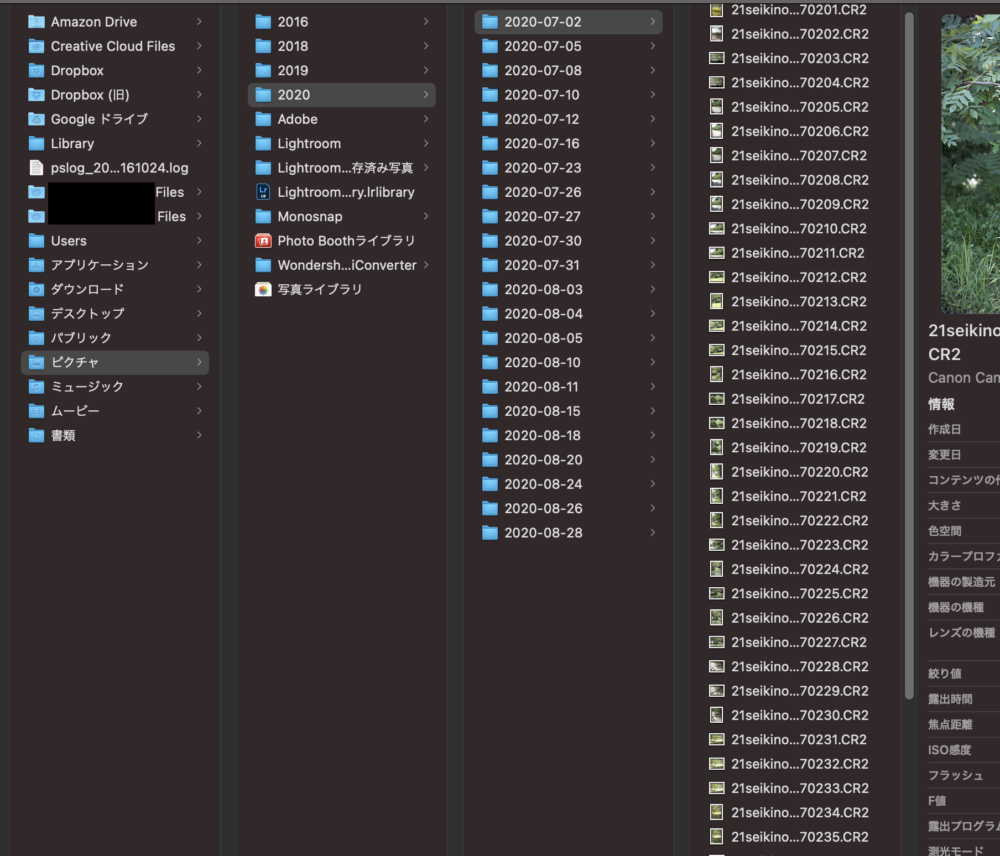
ピクチャ全体の容量を見てみると226GBもありました。ここを整理するだけで、100-200GBは容量を圧縮できそうです。